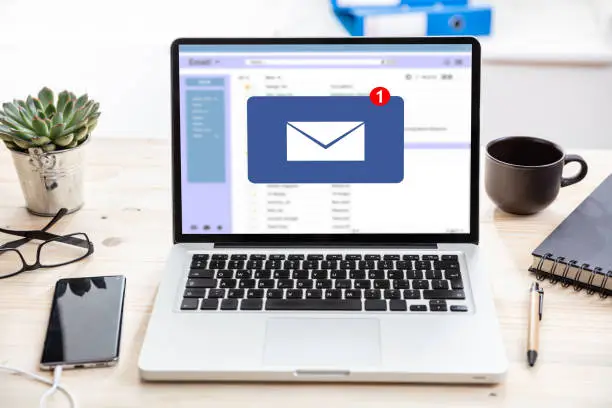Attaching an email to another email in Microsoft Outlook is a useful feature that allows you to forward a specific message without copying and pasting its content. Whether you’re referencing a previous conversation, sharing important information, or escalating an issue, Outlook makes this process simple and effective. Here’s how to do it correctly. Here is how to attach an email in Outlook.
- Open Microsoft Outlook
Start by launching the Outlook application on your computer or accessing it through your web browser. Make sure you’re signed in to the correct email account, especially if you use more than one.
From your inbox, navigate to the folder where the email you want to attach is located. This could be in your Sent Items, Inbox, or any custom folder.
- Start a New Email
Click on “New Email” to begin composing a message. A blank message window will open. You can now enter the recipient’s email address, subject, and any message content you want to include.
This step is just like writing any regular email, except in this case, you’ll also be attaching another email message as a file.
- Attach the Email as a File
To attach another email to your message, there are two simple methods you can use:
Method 1: Drag and Drop
- Locate the email you want to attach in your inbox or any folder.
- Click and drag that email into the body of your new message.
- It will automatically attach as a .msg file.
This method is quick and especially useful when the message you want to attach is already visible in your email list.
Method 2: Use the Attach File Option
- In the new email window, go to the “Insert” tab in the menu.
- Click “Attach Item” and then choose “Outlook Item.”
- A pop-up window will appear showing your mailbox folders.
- Browse to the correct folder, select the email you want, and click “OK.”
The selected email will appear as an attachment in your message, ready to be sent.
- Send the Email
Once the desired email is attached, double-check your message. Make sure the recipient, subject, and body are correct. You may also want to add a short explanation in the message, such as:
“Please see the attached email for reference.”
When you’re satisfied, click “Send.” The attached email will be delivered with your message.
Also Read: How To Answer Comprehension Questions
Email your news TIPS to Editor@kahawatungu.com or WhatsApp +254707482874